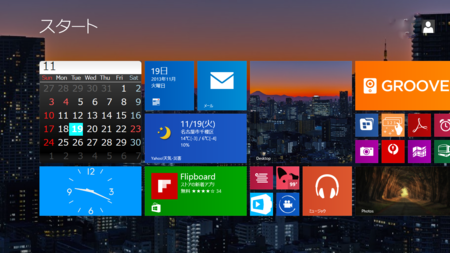ASUS T100TAのキーボードを分解してみた
ご存じのように、T100TAはいわゆる2in1型のwinタブで、キーボードドックと合体させればノートパソコンのように使える端末です。
ところが、合体させて使用する際に、どうもタブレット部の開き具合が固い気がしていたんですね。
なので、もう少し緩められないかな、と思っておりました。
それから、いろいろと話を聞くと、ドックの中にある鉄板を取るとかなり軽量化されるらしいので、内部の鉄板を抜いてみたいということもあって、だいぶ以前の話になるのですが、T100TAのキーボードを分解してみました(ちなみに、これはキーボードドックにHDDがないやつです)。
その時、あとで戻すときのために写真を取っておいたので、今回はそれをご覧いただきながら、簡単に分解手順などについて解説してみたいと思います。
①ネジの場所とか
ちょっと見づらいですが、8箇所にネジがあります。
奥の、えーと、ゴムの足(?)の下にもありますのでご注意ください。
このゴム足は、外しても粘着力が残るので、あとで戻せば普通にくっつきます。
で、ネジをすべて外してから、ドックの側面に爪などを差し込んで少し隙間を作り、そこにクレカとか定規とかを差し込んで、慎重にパキッパキッとかみ合わせを外していけば開きます。
戻すときも、裏蓋を嵌めてちょっと四方を押してやればパキッとはまりました。

②中の様子
こんな感じです。
この鉄板はネジを取れば簡単に外れるし、外せばかなり軽量化しますので、やりたい人はどうぞ。
ただし外すとかなり剛性がなくなり、キーボードがたわみやすくなるし、またタブレット部を開いた時に後ろに倒れやすくなるので、僕は外すのはやめました。

③ヒンジ部分
ヒンジは、こんな感じでキーボードドックに取りつけられております。
これは、ヒンジをドックに固定する鉄板のネジをすべて外したところです。
で、ネジを外せば簡単にヒンジが外れますので、あとはご覧の六角ナットの部分をきつく締めたり、緩めたりすれば、ヒンジの開き心地を調整できます。

なおT100TAの欠点として、ディスプレイの開く角度があまり大きくないというのがあります。
で、ヒンジ部をいじればもっと開けるようになるんじゃないか、と思って調べたところ、工具とある程度の技術があればできそうです。
上の写真の、六角ナットよりヒンジに近い方に、二つのリングが並んでいるような部分があると思います。
奥のほうは、固定する鉄板とつながっているやつです。
で、手前のリングに、開く角度を制限する出っ張りのようなものが見えると思います。それを削ってしまえばいいわけです。
まあそうなると、開く角度に制限がなくなってしまうわけですが・・・。
それで何が悪いのかと言うと、この写真じゃないほうのヒンジ取り付け部のほうを見ると、タブレット接合部からのコードが、なんというかこう、微妙な感じで収納してあるんですね。

なので、もしタブレットを開きすぎるといろいろ圧迫されてマズそうな感じです。
リングをうまく回転させれば調整できないかな、と思いましたが、これらのリングは噛み合わせてあって、任意に回転できないんですね。
そこを、うまい感じの工具で、うまく削って、うまいことすれば、うまい具合に開く角度を調整できそうですが、そんな工具も技術も無いので僕は辞めておきました。
④ヒンジの中身
さらに、ついでなんでヒンジの中も分解してみました。
分解の手順ですが、タブレットと接する側にクッション的なゴム(?)のシートがあると思います。その下にネジがあるので、そのゴムシートを外さないといけません。
ところが、これはかなり強く接着されているので、剥がすのがかなり手間です。
なおかつ、一度剥がすと粘着力が弱まってしまうので、戻す際にはアロンアルファなどでくっつけないと、タブレットと合体するたびにペロっとめくれて折れたりしてやっかいです。
というわけで、ヒンジの中身の分解は、よほどのことが無い限りお勧めしません。

で、御覧の通りの仕組みになっています。
まあ、特に面白いことはないですね・・・。なんで分解したんだろう?
そんなわけで、ヒンジの開き具合を調整しただけですが、かなりスムーズな開き心地になって、個人的には満足です。
裏蓋開けるだけなら割と簡単ですね。戻すのも簡単です。
とはいえ、やはり分解については下手をすれば破壊してしまったり、サポートを受けられなくなったりする恐れもあります。
なので、もし分解してみたいという方がいらっしゃったら、このブログだけでなく、検索すれば他にも分解した方のブログなどが見つかると思うので、そちらなども参考にしつつ、あくまでも自己責任でお願いいたします。
Asus vivotab note8レビュー:windowsタブレットの可能性
さて新天地での一発目は、今年3月くらいに買ってたAsus vivotab note8の紹介です。
と言っても、もう今更過ぎてスペックとかの紹介は不要でしょうから、vivo8の使用感などの紹介を通じて、windowsタブレットの可能性を考えてみたいと思います。
確かに僕自身も言ったように、純粋にタブレットとしての完成度をみれば、windowsタブレットよりもアンドロイドのほうが上です。
また特にこのvivo8には、いわゆる「コード10」という、かなり高確率で発生する(らしい)不具合が存在しています。(幸い、自分はまだありません)
しかしながらwindowsタブレットには独特な魅力もあることは事実で、実際僕はvivoを買ってからと言うもの、ほとんどアンドロイド端末に触ることはなくなりました。
というわけで今回は、単なるスペックではないwinタブの意義みたいなのを考えていきたいと思います。
1.外観
とはいえ、まずは外観ですね。

vivo8はスタイラスが収納されているんですが、それは1ボタンしかないんですね。
というわけで僕は富士通の2ボタン・消しゴム付きスタイラスを買い、写真のようなカバーに収納して使っています。
富士通ペンは、富士通の直販サイトに行けばまだ売ってるはずです。

このケースはバンド付きで、とても重宝しています。電車乗りながらでも余裕に使えます。
パッと見ると手帳っぽくて高級感もある。
けど200gくらいあるので、本体と合わせて550gくらいになります。
まあ、自分はあまり重さとか気にしない方なので。
ちなみに、左側のカードケースとかは固すぎてほぼ使えませんw

こんな感じで固定してスタンドできます。
が、これまた立たせてみると結構不安定・・・。まあ安物だししょうがないかな。

僕はだいたいこの角度で使うことが多いですね。
この角度は、デジタイザがとても使いやすい。
2.スナップ機能が捗る
さてウィンタブのメリットとしては、Officeが使えることとか、豊富なデスクトップアプリが使えることなどがあるでしょうが、僕自身がとくに大きいと感じているのがスナップ機能です。
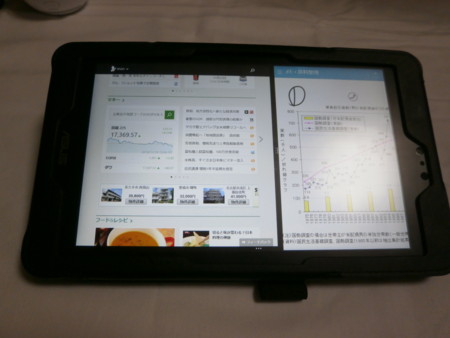
こんな感じに、ブラウザで情報を集めながら、Onenote開いて資料整理とか、とても仕事がはかどります。

もちろん、アンドロイドでも機種によっては、Ast21とかGalaxy noteのように画面分割に対応しているのもありますが、やはりブラゲーが普通に遊べるのがwinタブの良さですね。
2ch見ながらブラゲーとかね。

ブラゲーしながらブラゲーとか。
もちろん、デスクトップで複数ウィンドウでもできるんですが、スナップの方が拡大・縮小が任意にやれるので便利です。

こうやって、みゅいーんと大きさ変えて、片っぽの待ち時間で別のゲームやったりとかね。
3.結論
というわけで、
- ストア版IEが最強すぎる
- スナップ機能が便利
-
=最強のブラゲーマシーン
え?仕事しろって?
いや、真面目なメリットもあるんだけど、それは別の機会に・・・。
いずれにせよ、まずストア版IEが最強すぎる。やっぱFlash対応は大きいです。
たいていのことはIEでできてしまうので、アプリ不足をあまり感じない。
例えばアンドロイドだと、ニコ動見るならニコ動アプリ、Feedly見るなら専用アプリ、と開いていたわけですが、その辺は全部IEで普通に出来てしまう。
ゲームにしても、ブラゲーで十分遊べますしね。
ちょっと重いですが、OfficeOnlineでパワーポイント作成とかもできちゃう。
そしてスナップ機能。
もちろん、現状だと横にしか分割できないとかもあるんですが、
サイズを任意に、しかも直感的に操作できるというのがとても便利。
何よりも、スナップ機能とOnenoteとデジタイザの組み合わせが便利すぎるんですよ。
ただこの辺は、Onenoteの評価も絡めて、また別に話したいと思います。
Asus T100のベタツキを解消する外装シートを買った
T100は裏面がツルツルしていて、それはそれで見た目がいいとも言えるんですが、それよりも指紋の跡がベタベタつくのが嫌だったんですね。
そんなところにふと
Skinomi Asus Transformer Book T100 Carbon Fiber - Black
なるものをネットで見かけまして、欲しくなったのでebayより購入。
10日くらいかかるということだったのですが、3日くらいで届きました。
アメリカから気軽に通販できる。いい時代になりましたね。
お値段は3500円(送料1000円程度)。
で、早速貼ってみる。
色々と貼り方について勉強したつもりだったのですが、難しかった・・・。
アメリカのアマゾンのほうでは、とてもきれいに貼れているレビューがあったんですが、あれはプロですね・・・。とてもあそこまではうまく貼れない。
でも、それなりに良い感じの仕上がりになったと思います。
どうでしょう?
遠目に見ると、なんか初代TF101を思わせるような、ザラッとしたボディに見えます。
実際は触ってみると、いかにも布って感じなんですが、それでも指紋ベタベタに比べればとても良い感じです。
右下側面より。
ちゃんとmicroUSBなど接続部もスピーカー穴もカットされています。
こちらの角はわりとうまく貼れたと思います。
合体部。ピンボケですが、こちらもうまく貼れました。
左側面より。
電源その他のボタンもうまく切り抜きされてます。もちろんマイクもLEDも見えます。
が、ちょっとピンボケで見えづらいですが、こっちの角は微妙に皺ができてしまった・・・。
microSDもちゃんと挿入できます。
お尻が出っ張ってますがこれが正常状態です。
というわけでとても気に入ったのですが、ただ貼り付けるのはかなり苦労しました。
一応、これから購入する方のために簡単にまとめておきます。
まず基本的な貼り方については動画なりを見てほしいんですが、
①貼る部分を良く拭く
②手も良く洗う
③貼る面とか位置とかをよく確認する
④謎のスプレーで手を湿らせる
⑤謎のスプレーでシート接着面も湿らせる
⑥貼り付ける
という流れです。
ただ、これだとサイドや角などの曲面・鋭角部にぜんぜん貼りつかないんですね。
ペラッペラで何度押さえつけてもまるでくっつかない。
とはいえ、このシートはシールのように、時間が経つと接着力がなくなる、というものではなく、むしろ逆に時間が経つほど粘着力が出てくるみたいです。
そんなわけで、別に焦る必要はありません。
時間が経つにつれて粘着力が出てくるので、それに応じて押し付けてやればくっつくようになります。
しかしそれでも、Rの大きい曲面や角はうまく貼りつきません。
とにかくコツはドライヤーです。ドライヤーをうまく使わないと絶対うまくいきません。
どうも使われている接着剤が、熱を加えると粘着力が出るタイプみたいなので、サイドや角の部分はドライヤーをあててから曲面に合わせるようにするといいみたい。
またシート自体、ドライヤーを当てると変形しやすくなるらしく、曲面に上手く合わない場合でも、ドライヤーで熱してからぐぐっと力を入れればうまくフィットしやすい(それでも難しいですが)
また仮にうまく行かなくても、ドライヤーで熱すればまた粘着力が出てくるので、皺を伸ばしたり、ちょっとずらしたりなど、ある程度ならやり直しもできる。
もちろん熱風で変形する恐れがありますから、温度は中くらいで、長時間かけないように注意しましょう。
というわけで、液晶のフィルムを貼るのに比べれば、そんなに焦ることもなく、わりと時間をかけてまったりやれる。
その意味では楽ですが、それでもコツが必要ですね。次回があれば、リベンジしたい。
su penと相性の良い保護フィルムを求めて
自分がwinタブを買う動機の一つとしてあったのが、スタイラス入力を用いた資料作成をよりスムーズに行いたい、ということです。
まあ絵を描いたりするわけじゃないので、デジタイザが必要というわけではありません。su penで十分な範囲です。
というわけで、早速T100でもsu penを使用していたわけです。
しかし、画面がむき出しだと映り込みが激しいし、何より自分は脂性なので指紋が目立ってしょうがない。
それに、もともとグレア加工のディスプレイは好きじゃないんですよね。
多少発色が弱くても、アンチグレアの落ち着いた色彩のほうが好みです。
そこで、ME400Cの保護フィルムがサイズぴったりだと聞いていたので、ME400C用のアンチグレアの中国製保護フィルムを買って貼ってみました。
安い割にこれはかなりマットで見た目も良い感じでした。
が、su penを使うと線がかすれて使い物にならない・・・。
調べてみたところ、どうもsu penは、表面に微細な凹凸があるアンチグレアとは相性が悪いようです。
そこで調べてみると、ちょうどエレコムからT100用の光沢フィルム(TB-AS100WFLFA)が出ていたのを発見。
ちょっとお値段高めですが、奮発して早速ネットで購入してみました。
そして、気合を入れて風呂場で上半身裸で貼り、見事に気泡ゼロの最高の仕上がりとなりました。
またエレコムさんの名誉のために言いますが、アンチグレア派の自分から見ても、このフィルムとてもいいですよ!
グレアなのにかなり映り込みが抑えられ、指の滑りも良く、なおかつ指紋の跡が全く付かない!
とてもいいフィルムです!
良いフィルム、なんですが、
やっぱりsu penの線がかすれる・・・・
くそー、これはもうフィルム無しで使うしかないかなーと思っていたところ、ふとバッファローのアンチグレアの保護フィルム(絶対気泡ができないやつじゃない)を貼っているAndroidタブのほうでsu penを使ってみると、
なんと全然かすれない!
なぜだ!?
もしかして、su penはバッファローのフィルムと相性がいいのか?
そこで早速調べてみましたが、どうもバッファローのMe400c用のフィルムは生産終了したようでどこにも見当たらない・・・。
まあバッファローさんなら近いうちに出してくれるだろう、と期待して、しばらくは保護フィルム無しで過ごすしかないかな・・・。
とりあえず、同じく保護フィルムに悩むsu pen愛好家の方のために情報を残しておきます。
Windows8.1 個人的なおすすめアプリ紹介(追加有り)
T100をある程度使ってきたわけですが、自分が使ってみたアプリの使い心地について、とりあえず簡単にですが感想を書いておきます。何かのお役に立てば。
なお自分はipadは使ったことがありません。
androidと比較してるのはそういう事情で、別に意図があるわけではありません。どうかご了承ください。
☆マーク付きがおすすめ。
★は、おすすめというわけでもないが、現状これを使うしかないかな、という感じ。
あとは正直微妙。
●2ch閲覧アプリ
:機能性では随一。ツリー表示可、スレ最初・最後へのジャンプ、●設定への対応、板・スレのタブ表示有り。
が、サムネが勝手に開かれるのでグロ画像モロ見え。NG設定なし。そこさえ改善されれば一番おすすめである。
:NGワード設定あり、サムネ表示はなく、リンクを踏んでIEから開く。手間がかかるがスナップで見れるのでそう不便じゃないし、勝手にグロ画像見せられるよりマシ。またペインの分割を設定できるのも◎。
が、ツリー表示なし、スレ最後へのジャンプしかない、●非対応、板・スレのタブ表示なし。何より、レスへの返信ができない(手打ちで番号入力しないといけない)。
※12/14現在
サムネ表示がオンオフできるようになった。
またレス番をタッチすることでツリー表示可能になり、スレタイをタッチして>>1へのジャンプもできるようになった。
さらにロングタッチで返信もできるようになり、スナッチの幅にも可変的に対応できるようになるなど、とにかく使い勝手が向上した。
現状では最もおススメなアプリになったかな。
:デザイン的には一番好み。サムネもタッチするまで見えない。スレ最初・最後へのジャンプ有り、板・スレのタブ表示有り。ツリーもレス番指定をタッチすることで見れる。
しかし機能的には一番ダメ。NG設定なし、●非対応、頻繁に落ちる、書き込み失敗することがある。
特にIDが表示されないので、誰が誰の発言かわからない。
総じて、androidの2chmateの使い心地に慣れた後には地獄である。
どれもこれも一長一短有りなので、同時に起動しながら使い分けるしかないだろう。
自分の場合、閲覧はSueで、書き込みはClawlerでやっている。
デスクトップで2chブラウザ起動するのが一番いいが、タッチ操作では使いづらい。
●動画サイト閲覧
:youtube閲覧ならこれがベストじゃないだろうか。ダウンロードもできる。ただ、androidの公式アプリの便利さに比べれば、使い勝手は落ちる。
:現状ニコ動がまともに使える唯一のアプリではないか。ドワンゴ公式。
プレミアムアカウント必要。なわりに、ニコレポが見れないなどまだ不便。Androidのアプリの使い勝手に慣れていると不便さにいらつく。
ぶっちゃけ、普通にIEなどモダンUIで起動できるブラウザで見るのが一番ですね。
●スケジュール管理系アプリ
:とにかくデフォルトのカレンダーアプリがGoogleカレンダーと同期できないので使えない。
android端末にて、ジョルテやGoogleカレンダーでスケジュール管理していて、Googleカレンダーと同期したいなら、現状これが最善な気がする。
閲覧のみなら無料、保存もしたいなら有料(120円)。
動作は軽快、メモ入力やイベント入力も簡単。これは文句なくおすすめ。
:スタート画面でウィジェット的にカレンダーを表示するならこれ。
:同じく、デフォルトの天気アプリは使えない。こっちのほうが情報詳しいように思う。まあ好みで。
:GoogleのTODOと同期したいならこれ。残念ながらまともに使おうと思ったら有料(280円だっけな?)。また人によっては起動しないらしい。無料お試しがあるので起動するか確認してから購入しよう。
自分はandroidスマホのAny.doを使っているのだが、そこからGoogleのTODOを通じて同期できる。同期具合はサクサクで不都合は感じない。
とにかくスケジュール設定が細かくできる。カテゴリー分け、期限分けが自由自在。タスクのカテゴリー移動も並び替えも簡単。仕事が捗る。金払う価値あると思う。
:ライブタイルでアナログ時計を表示するアプリ。色や文字版、針などをわりと細かく設定できる。時間も見やすく、スタート画面のおしゃれにも良い。
総じて、スケジュール管理系のアプリは結構使えるのがあると思う。
やっぱビジネス向きアプリのほうが充実度は高いかな。
●ファイルマネージャー
ファイル管理はデスクトップのエクスプローラーが最強なわけですが、たまにタブレット状態でファイルを管理したい時もあります。
しかしながら、全く意味不明なことに、標準の画像アプリ(「Photo」)やストアアプリのDropboxが、「ファイルの並び替えができない」というわけのわからない仕様で、全く使い物にならないんです。
というわけで比較するポイントとしては、
- ファイルの並び替えができること
- 画像ファイルを開けること(いちいちPhotoにスナッチされないこと)
- Dropboxなどクラウドサービスにも対応していること
- できれば、ツリー表示があり任意の階層への移動が楽なこと
- 無料であること
以上の点に留意しながら、あれこれとファイルマネージャーアプリを比べてみましたが、どれもこれも一長一短な感じです。
一応試したものをざざっと紹介しておきます。
★Metro Commander:並び替え○ 画像ファイル○ クラウド△ ツリー▲ 無料○
現状ではこれが一番マシだと思う。
無料、ファイル並び替え、画像閲覧はオッケー。
クラウドサービス利用はSkydriveはデフォルトだが、dropboxは300円が必要。
また広告が表示される。取りたければ600円。
加えて、ツリー表示が無い(上の階層への移動しかない)ので、任意の階層への移動はやりづらい(フォルダをお気に入り登録できるが3か所しかできない)。
とはいえ、このアプリの特徴は、同時に二つのフォルダを開けること。
なので、ファイル移動がとても捗る。
しかし画面が左右に分割されており、一つのフォルダの表示が狭い。
・Files&Folders:並び替え△ 画像ファイル○ クラウド○ ツリー▲ 無料×
お試し期間有の有料(680円)。
ファイルの並び替えはできるものの、昇順しかないという謎仕様。
とはいえ、画像閲覧に加え文書の閲覧もオッケー。
dropbox、slydriveなどのクラウドサービスにも対応している。
さらに見た目もオシャレにカスタマイズできる。
が、やはりツリー表示が無い(上への移動しかない)。
あと値段が高い。
こんなのに680円出すくらいなら多少不便してでもエクスプローラー使った方がマシ。
・Explorer8:並び替え○ 画像ファイル○ クラウド× ツリー○ 無料×
400円。お試し期間有。並び替え、画像閲覧OKだが、クラウド非対応。
このアプリの特徴はタブで複数フォルダを同時に開けるところ。
またツリー表示がされるのも◎。
しかし400円。
・File Manager HD:並び替え○ 画像ファイル× クラウド○ ツリー× 無料×
280円。お試し期間有。並び替え、クラウド対応、タブ表示有。
しかし画像ファイルを開くと標準の画像閲覧アプリ(Photo)がスナッチされる。
ツリー表示も無い。
・Modern File Explorer:並び替え○ 画像ファイル× クラウド△ ツリー○ 無料×
280円。お試し期間有。並び替えはできるし、ツリーが表示されるが、クラウドはSkyDriveしか対応していないし、画像閲覧も無理(Photoがスナッチされる)。
・File Brick:並び替え× 画像ファイル○ クラウド◎ ツリー× 無料○
無料。画像閲覧可。
SkyDrive、Dropbox、Googleドライブ、Facebookは無料。
Box、Twitter、Picasa、Flicker、Youtubeは有料(200円ずつ?)。
しかし、ファイルの並び替えはできないし、ツリー表示も無い。
フォルダをお気に入りに登録し、そこへ移動するしかない。
・File Browser:並び替え× 画像ファイル× クラウド× ツリー× 無料○
無料である。しかし、それだけである。並び替えもできないし、クラウド非対応、画像閲覧もできないしツリー表示も無い。
無料なことしか長所はない。
・My Explorer:並び替え× 画像ファイル× クラウド× ツリー× 無料○
無料。しかし並び替えもクラウド対応も画像閲覧もできないしツリー表示も無い。
FileBrowserと同レベルだが、見た目をいじることができる。
以上、あくまで私見による評価なのでご参考までに。
またおススメファイルアプリあったら教えてください。
とりあえずこんな感じで。
他に良いアプリが見つかれば随時追加してゆく予定です。
Asus T100(アメリカ版)適当なレビュー
まだそんなに使い込んでませんが、とりあえず雑感的なレビューを。
なおT100単体の評価と、OSとしてのwindows8.1の評価が入り混じってますが、なにぶん、タブレットとして本格的にWindows8.1を扱うのは初めてだし、またソフトとハードを合わせた使用感というのもあるので、その辺はそういうものという感じで読んでもらえれば。
一応、ハード面とソフト面に分けておきます。
●ハード面
・タブレットが本当に軽い
これは650gのTF101、850gのPadfoneと使い続けてきたせいもあるんでしょうが、とにかく本当に軽い!
・ボタンの位置について
向かって左上にボリューム、その下にウィンドウズボタンがあります。
で、この位置は実はボリュームが結構いじりづらい。
持つ左手の位置よりズレているため、ボリューム下げるつもりでうっかりウィンドウズボタンを押してしまうことがあった。
で、そもそもなんでこんなとこにウィンドウズボタンがあるんだろうと思ってたんですが、実はボリューム下+ウィンドウズボタンで、スクリーンショットが撮れるんですね。
これは知らなかった。
そういうことからすると、たぶんそのためにこういうボタン配置になってるんでしょうね。
・キーボードが安っぽい
Asusのトランスフォームシリーズはキーボードもかなり高級感あったんですが、これはキーがプラスチック丸出しです。
またタッチパッド部分はクリックするところがペコペコしている。
まあ、別にいいんですけどね。
・合体機構がちょっと雑
これは個体差の問題かもしれません。
以前までのシリーズなら、特に力を籠めずとも、収まるべきところに収まる、という感じで合体できてたんですが、このT100はぐっと力を込めて押し込む必要がある。
しっかり合体させておかないと、ぱたんと閉じたらタブとキーボードがずれてたりとかがある。
・GPSはない
はい。ありません。
・歪む
雑な使い方したせいかもしれませんが、キーボードがちょっと歪みました。
が、うんしょと力を籠めたら元通りになりました。
いずれにせよ、値段相応のものだと考えるべきですね。
●ソフト面
これはT100自体の評価とは違うのですが、こうしてタブレットとして本格的に使ってみるとWindows8.1は意外に良OSだなと思った。
特にチャーム、スナップの使い心地は大変に良い。
・現状、ブラウザはIE一択
メトロアプリからリンクを踏むと、自動スナップでIEが開く。
この機能はchromeにも無く、とても便利。
Firefoxは論外。
やはりwindows用に作られただけあって、現状ではブラウザはIE一択だと思う。
・ソフトキーボードの便利さと不便さ
ソフトキーボードについては、qwerty型、フリック型、ペン入力型が選べるのだが、このうちqwerty型については数字を打ち込むためには切り替えないといけないのが不便。
それに対しフリック型は、右手側にフリック入力、左手側に数字・記号・アルファベット入力が配置され、これは便利だと感じた。
・やはりもたつく時はもたつく
動画閲覧や簡単なゲーム程度ではほとんどもたつくことはありません。
が、例えば文字入力に反応が遅いときがある。
まあ所詮はメモリ2Gかなと。
・チャーム機能がしょぼい
例えばAndoroidが通信領域でブルートゥース接続などもいじれるのに比べ、チャームの機能自体がまだしょぼい。
例えばブルートゥースのヘッドホンを繋ごうと思ったら、チャーム→PC設定→デバイス→ブルートゥースと進まないといけない。
デスクトップのタスクバーから開くこともできるが、こちらはタッチ操作だととてもやりづらい。
この不便さはデスクトップPCでは感じなかったが、タブレットとして使ってみると改めて感じる。
・結構不安定
これまた個体差かもしれないけどえ、一度起動不可能になってしまった。
リフレッシュして直したけど、いずれにせよ回復メディアは作成し、定期的にバックアップなりシステムイメージは作っておいたほうが良い。
・純粋なタブレットとしての用途(ビューワーとしての利用)ならばAndoroidのほうが上
とにかくアプリの質も量もまだまだ。
例えば2chアプリでは現状sankaがベストだとは思うが、ジェスチャー機能やらタブやらが無い。レス指定もないみたい。
ニコニコ動画アプリでも、ニコレポが見れない。
画像閲覧でも、検索やファイル並び替えなどがとにかく不便。
デスクトップアプリでやればなんでもできるんだけど、タブレットとして使う場合には、デスクトップアプリは総じてタッチ操作と相性が悪い。
雑多な羅列になりましたが、とりあえずこんな感じで。
まとまったレビューは、そのうち。
なお確認してほしいことがあればコメントいただければ確認します。